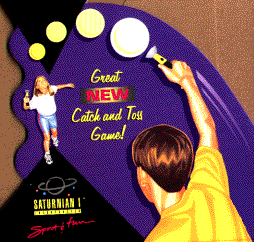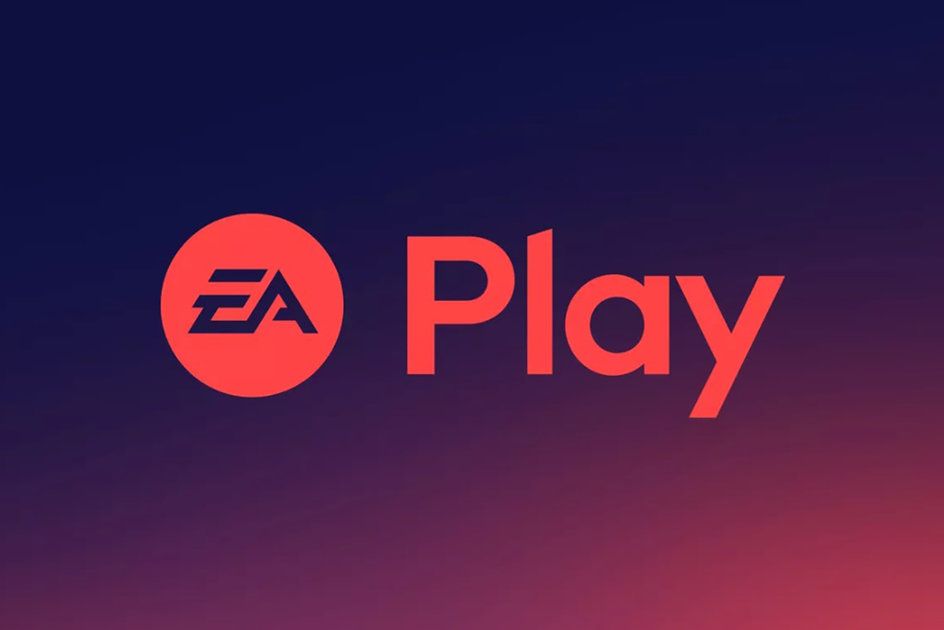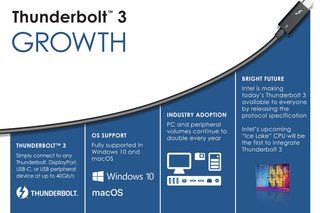Så här torkar du en iPhone och överför ditt innehåll till en ny iPhone
Varför kan du lita på- Du har en ny iPhone och du vill flytta allt från din gamla iPhone till din nya? Inga problem.
Tur att flytta från iPhone till iPhone är en kaka men vi har detaljerad en steg-för-steg guide för att hjälpa dig att göra processen så smidig som möjligt.
Så här ser du till att allt som fanns på din gamla iPhone torkas och överförs till din nya iPhone utan några fel.
Hur man säkerhetskopierar din iPhone
Först och främst måste du säkerhetskopiera din nuvarande iPhone till den senaste möjliga versionen. Även om du har automatisk säkerhetskopiering - vilket du i regel bör göra - är det värt att göra en manuell säkerhetskopiering innan du byter till din nya iPhone.
Automatisk säkerhetskopiering sker när din iPhone är ansluten, låst och ansluten till Wi-Fi, vilket för de flesta förmodligen kommer att vara under natten. Därför kommer en manuell säkerhetskopiering att säkerställa att alla foton eller meddelanden du skickade under dagen efter att du kopplade ur din iPhone kommer till din nya enhet.
För att göra detta, gå till Inställningar> Klicka på ditt namn högst upp> iCloud> iCloud Backup> Säkerhetskopiera nu. Alternativt kan du ansluta din iPhone, låsa den och se till att du är ansluten till Wi-Fi om du har automatisk säkerhetskopiering.
Inom iCloud -menyn kan du slå på och av olika saker, till exempel foton, kontakter, kalendrar och plånbok, samt olika appar som WhatsApp, Slack och Uber. Se till att allt du vill överföra till din nya iPhone aktiveras.
Det är värt att notera det för WhatsApp måste du säkerhetskopiera dina chattar i själva WhatsApp -appen om du vill att alla dina chattar ska överföras. WhatsApp erbjuder också automatisk säkerhetskopiering, men för dem som inte har den påslagen så här säkerhetskopierar du dina WhatsApp -chattar: Öppna WhatsApp> Inställningar> Chattar> Chattbackup> Säkerhetskopiera nu.
Det kommer att ta ett tag om du aldrig har gjort det förut och du är en WhatsApp -förespråkare så det är värt att slå på automatisk säkerhetskopiering medan du är i det här avsnittet för att göra det enklare nästa gång och se till att du inte tappar dina chattar om du tappar din telefon.
För dem med en äpple klocka , vill du också koppla bort din Apple Watch från din gamla iPhone innan du konfigurerar din nya. För att göra detta: Öppna appen Watch> Knacka på 'Alla klockor' uppe till höger> Tryck på 'i' i cirkeln bredvid din Klocka> Koppla bort Apple Watch.
Hur du flyttar ditt SIM -kort
Nästa steg när allt på din gamla iPhone är säkerhetskopierat är att flytta ditt SIM från din gamla iPhone till din nya.
Skaffa stiften som följer med din iPhone, stick den i sidan av din iPhone och byt SIM från din gamla iPhone till din nya. Om det inte registreras direkt ska du inte få panik, bara trycka in stiftet och sätta in spåret igen så ska det ta upp det.
När du väl är inne har du möjlighet att aktivera platstjänster och konfigurera Touch ID eller Ansikts -ID , beroende på vilken iPhone -modell du flyttar till.
Efter detta har du flera alternativ. Du kan återställa din nya iPhone med din befintliga iPhone, återställa den från en iCloud -säkerhetskopia, överföra dina data och köpt innehåll med en säkerhetskopia från iTunes eller Finder eller konfigurera din nya iPhone från början.
Apple /
Så här återställer du din nya iPhone med din befintliga iPhone
En funktion som kallas Quick Start låter dig konfigurera din nya iPhone med din gamla iPhone - så länge den kör iOS 11 eller senare. Det finns också en funktion som heter iPhone -migration som kom med iOS 12.4 så att du kan överföra all din data från en iPhone till en annan trådlöst.
Så här återställer du din nya iPhone med snabbstart:
- Slå på din nya iPhone och placera den nära din gamla iPhone
- Kontrollera att Apple -ID som visas på kortet är det du vill använda för din nya iPhone
- Tryck på 'Fortsätt'
- När animationen visas, håll din nya iPhone över den gamla iPhone
- Klicka på Slutför på ny iPhone
- Ange din gamla iPhones lösenord i din nya iPhone
- Ställ in Face ID eller Touch ID
- Ange ditt Apple ID -lösenord på din nya iPhone
- Välj mellan att återställaappar, data och inställningar från din senaste iCloud -säkerhetskopia, eller uppdatera din nuvarande enhets säkerhetskopia och sedan återställa.
- När du har valt en säkerhetskopia kan du välja om du vill överföra vissa inställningar relaterade till plats, sekretess, Apple Pay och Siri.
Så här överför du data direkt från din gamla iPhone till din nya iPhone:
- Se till att din gamla enhet kör iOS 12.4 eller senare
- Välj trådlöst eller trådbundet. Om du väljer trådlöst, håll dina enheter nära varandra under hela installationen. Om du väljer kabel, följ dessa steg på Apples webbplats .
- När du har valt följer du steg 1-8 från snabbstartsinstruktionerna ovan
- Tryck på 'Överför från iPhone' för att börja överföra dina data från din gamla iPhone till din nya iPhone.
- Håll dina iPhones nära varandra så länge de är anslutna till ström

Så här återställer du din nya iPhone från iCloud -säkerhetskopiering
Om du väljer att återställa din nya iPhone från en iCloud-säkerhetskopia måste du först följa stegen från 'Hej' -skärmen på din nya iPhone tills du kommer till Wi-Fi-skärmen. Knacka på ett Wi-Fi-nätverk för att gå med och följ sedan stegen igen tills du når skärmen Appar och data. Härifrån följer du dessa steg:
- Välj Återställ från iCloud Backup
- Logga in på iCloud med ditt Apple -ID och lösenord
- Du kommer att erbjudas ett par alternativ för säkerhetskopiering. Dessa kommer att bestå av den senaste säkerhetskopian och den tidigare säkerhetskopian när du kopplade bort enheten om du hade automatisk säkerhetskopiering.
- Välj den senaste säkerhetskopian och ladda ner den senaste programvaran.
- Om du köpte iTunes- eller App Store -innehåll med flera Apple -ID måste du logga in på var och en.
- Håll kontakten och vänta tills återställningsprocessen är klar
Ta en kaffe medan restaureringsprocessen avslutas, för även om det är enkelt att komma till den punkt att återställa din nya iPhone från din gamla, kommer det att ta ett tag innan processen är klar. Tappa inte tålamodet, det kommer att göra det även om du inte tror att något händer.
Apple /
Så här överför du din iTunes -säkerhetskopia till din nya iPhone
Det här är stegen du vill följa om du överförpersonuppgifter och köpt innehåll till din nya iPhone från en säkerhetskopia som du gjorde med iTunes eller i Finder.
- Slå på din nya iPhone så att 'Hej' -skärmen visas
- Följ stegen tills du når skärmen Appar och data
- Välj Återställ från Mac eller PC
- Anslut din nya iPhone till datorn som du använde för att säkerhetskopiera din gamla iPhone
- Öppna iTunes eller Finder på din dator och välj din iPhone
- Välj Återställ säkerhetskopia och välj en säkerhetskopia. Se till att det är rätt
- Om du behöver återställa från en krypterad säkerhetskopia anger du ditt lösenord när du blir ombedd
- Vänta tills återställningsprocessen är klar
Slutför installationen på din nya iPhone
När din nya iPhone har återställts - vilken metod du än har använt - måste du slutföra ett par extra steg för att slutföra processen.
Först måste du ange lösenord igen för e -post, kontakter och kalendrar. Gå till Inställningar> Lösenord och konton> Tryck på varje konto> Ange lösenord om du uppmanas.
Det är också värt att öppna Mail och vänta på att dina e -postmeddelanden ska laddas ner, öppna kontakter och se till att du har alla dina nummer, samt att dubbelkolla att din kalender har synkroniserats.
Du måste också ladda ner innehåll och återställa appköp, aktivera aviseringar för appar, para ihop dina Bluetooth -tillbehör och lägga till dina kort i Apple Pay.
Installera så mycket du vill eller så mycket som du har tid för. Om du har ont om tid är allt enkelt att installera efteråt så oroa dig inte.
Din nya iPhone kommer då att behöva lite tid för att ladda ner allt, speciellt om du är en appskatt. Anslut den så att den får lite kraft och ta dig en kopp kaffe medan alla dina appar och media laddas ner. Det är återigen ingen snabb process men var inte för hård med det, det gör sitt bästa. Medan du väntar bläddrar du igenom din gamla iPhone och kontrollerar att allt har överförts.
samsung galaxy z flip 2
Så här fixar du nedtonade appar på din iPhone
Du kanske upptäcker att några av apparna är gråtonade på din nya iPhone och ingenting händer när du trycker på dem, medan andra säger att de väntar under dem. De som säger att vänta laddar ner men de gråtonade som inte har något under kan ha fastnat.
För att ta bort dem är det enklaste sättet att tvinga nedladdning från App Store. Om de inte visas i listan i App Store, sök efter dem och tryck på det lilla molnet med pilen pekande nedåt till höger. De bör sedan börja ladda ner och så småningom visas på din startskärm, inte gråtonade.
Du måste ange lösenord igen, men efter att du har gjort allt det ska din nya iPhone ha allt din gamla iPhone gjorde. Det är värt att passa på att ta bort appar som du inte använder om du vill göra processen lite snabbare.
Hur du torkar din gamla iPhone
Det sista steget när allt har laddats ner på din nya iPhone är att torka din gamla iPhone och återställa den till fabriksinställningarna. Var noga med att kontrollera att du är glad att allt finns på din nya iPhone innan du gör det här, för när det väl är torkat kommer det inte tillbaka.
Se till att du har kopplat upp din Apple Watch om du har en och inte gjorde det i början av överföringen av din data till din nya iPhone.
Efter detta måste du ta bort ditt iCloud -konto från din gamla iPhone. Gå till Inställningar> Knacka på ditt namn högst upp> Bläddra ner till Logga ut. Följ instruktionerna på iPhone tills du har tagit bort ditt konto. Återigen behöver du ditt Apple -ID.
Nästa steg är att radera enheten. För att göra detta, gå tillbaka till Inställningar> Allmänt> Återställ> Radera allt innehåll och inställningar. Du kommer att bli ombedd att ange ditt lösenord, ange det och tryck på Radera iPhone.
Apple -logotypen visas sedan och så småningom återgår din enhet till startskärmen 'Hej' som du såg på din nya iPhone. Detta kan ta ett par minuter igen så ha tålamod men när du väl ser det är du klar.